功能概述
AdGuard VPN Windows 版的功能
防止网络流量拦截(欺骗)。 AdGuard VPN可在您的设备和远程服务器之间创建加密隧道。 您的所有网络流量都会经由此隧道,从而在此过程中保护您的数据。 得益于 AdGuard 特有协议,您可以有快速、安全的连接。
隐藏您的 IP 地址。 您的真实 IP 地址是网络犯罪分子获取您个人数据的关键。 如果您不隐藏 IP,那么您的姓名、电子邮件地址、电话号码、信用卡信息都可能落入犯罪分子手中。 使用 AdGuard VPN,您的所有流量都会通过加密隧道到达 VPN 服务器。 Web服务器注册的是隧道端点的 IP 地址,即 VPN 服务器的 IP 地址,而不是设备的真实 IP 地址。
隐藏您的真实位置。 这有什么作用呢? 举个例子,这样您就能够以当地的价格预订酒店,或者躲避地理目标广告。
AdGuard VPN Windows 版有很多优点,为此我们专门写了一篇文章来进行阐述。 不过,这里我们会着眼于程序本身及其工作原理。
如何开始使用 AdGuard VPN Windows 版
要开始使用 Windows 版 AdGuard VPN,请从我们的网站下载此应用程序。 安装时间不会超过 1 分钟,然后您会看到一个对话框,此处您至少需要勾选实施用户协议和隐私政策条款的复选框。 And it's up to you to decide whether you want AdGuard to collect anonymized data about your app usage. 最后,安装程序会请求您通过 AdGuard 账号或社交平台(Apple、Google、Facebook)进行登录。 就这样,您就可以使用 AdGuard VPN Windows 版了。
主界面
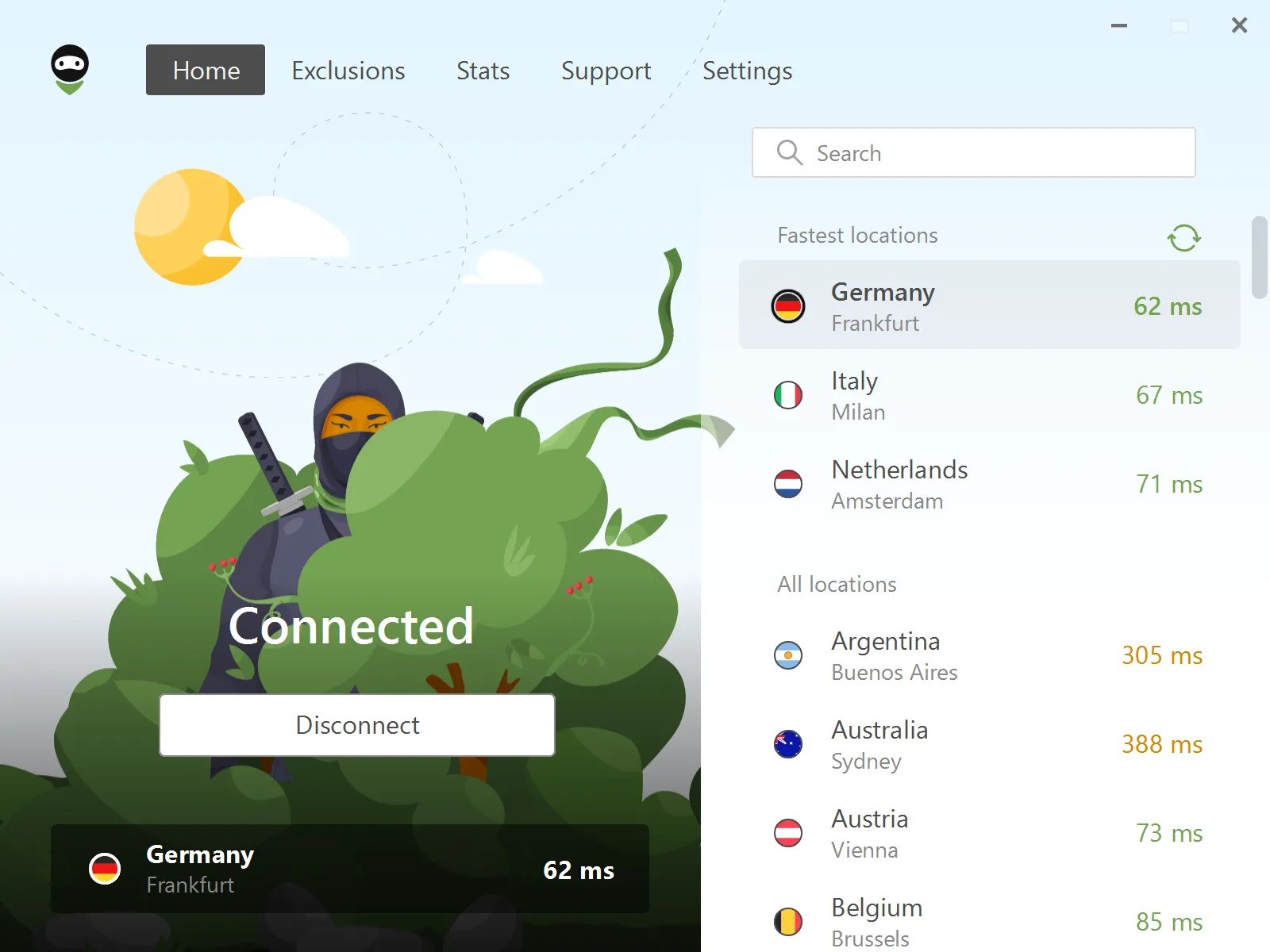
主屏幕 上最引人注目的项目是 AdGuard VPN 连接/断开连接按钮,您可以在该按钮下方看到所选的服务器。 在屏幕右侧,您可以看到所有可用的服务器位置。 最快的服务器位置,也就是延迟最小的位置,会显示在列表的顶部。 还有一个刷新按钮,如果有任何位置离线,你可以点击它。
屏幕顶部有一个导航面板,上面有五个选项卡:主页、排除、统计、支持和设置。
排除项
默认情况下,适用于 Windows 的 AdGuard VPN 可在任何地方运行。 您可以将想要从 VPN 隧道中排除的网站和应用程序添加到排除列表中。 或者,您可以让 AdGuard VPN 仅在排除列表中指定的网站和应用程序上工作。 请注意,这两个列表彼此独立。
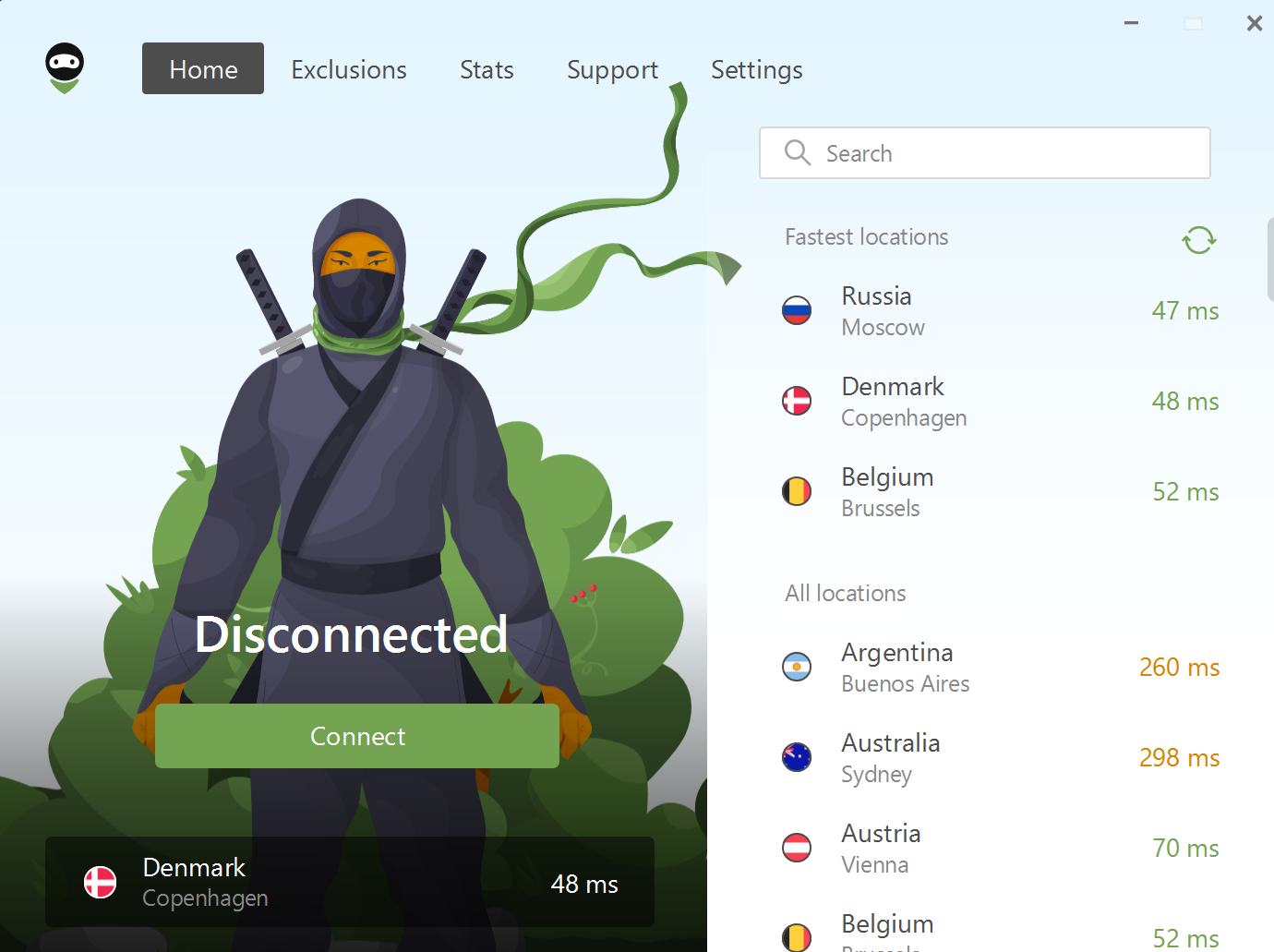
您可以通过输入网站域名将网站手动添加到排除列表中。 本应用程序还可以让您从列表中选择热门网站。
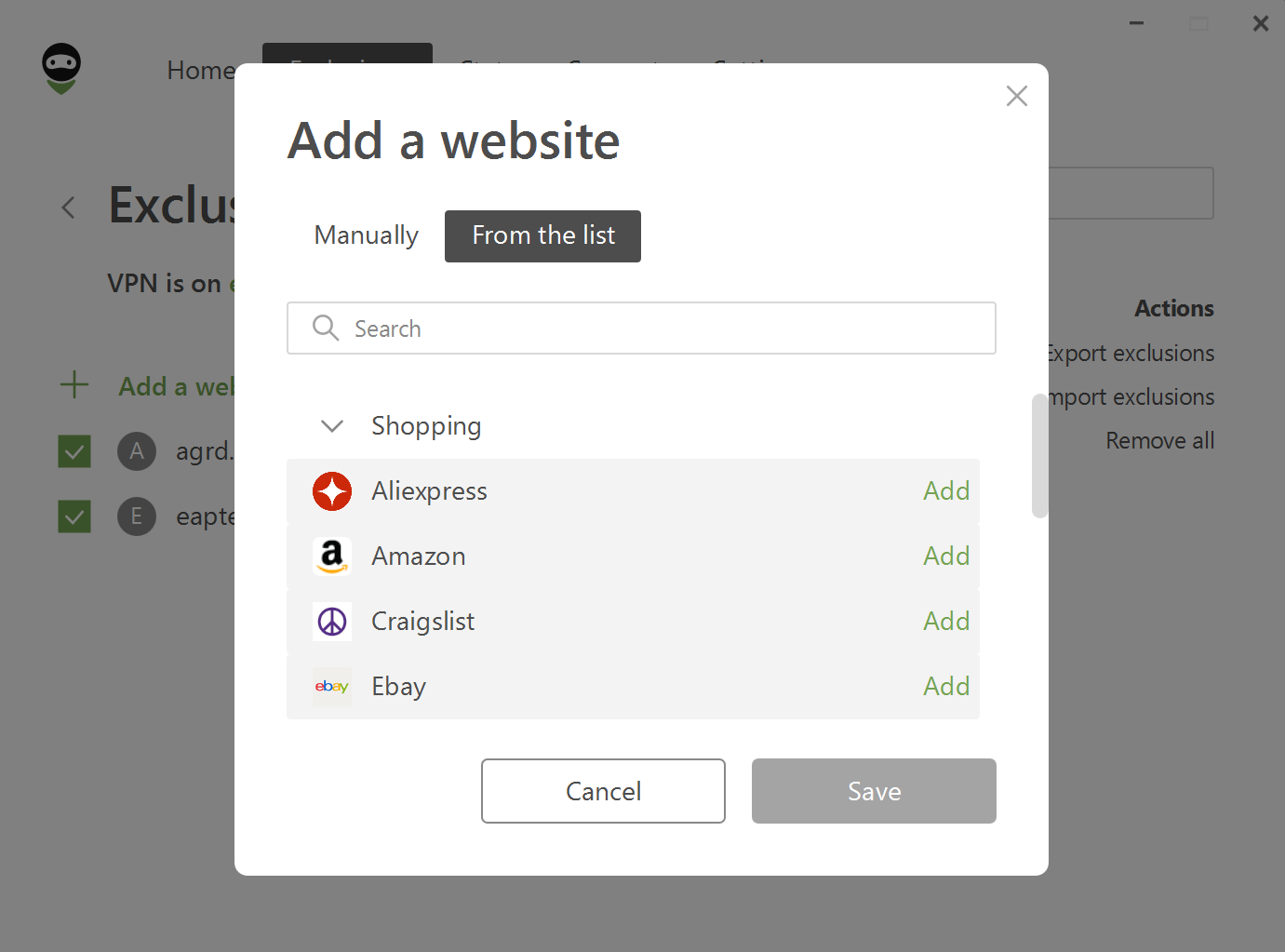
:::提示
手动添加域时,您应该考虑某些细节。 例如,如果用户手动排除域名 google.com,所有 *.google.com 的子域名也将被列在排除项中。 然而,具有其他顶级域名的域名,如 google.es 或google.it,将不会被排除。 或者您可以把 youtube.com 添加到排除项中,但同一服务的域名 youtu.be 将不会进入列表中。
:::
我们建议使用从列表选项。 网站被分为八个类别,包括社交网络、通信、视频和音乐流媒体服务、游戏、购物、搜索引擎和工作通信工具。 我们将最受欢迎的服务放在列表内,包括与每个平台相关的所有域名和子域名。
Starting with the version 2.4, all browsers are automatically added to the list of exclusions when the VPN is active only for selected apps and websites. This change brings more convenience for users who were often confused and didn’t know whether to consider their browsers as apps or not. It applies under the following conditions:
- The user has installed AdGuard VPN for the first time
- The user did not modify the Exclusions settings prior to v2.4
导入/导出排除项列表
如果您要从 AdGuard VPN Windows 版里导出排除项列表到您的计算机中,请点击「导出排除项」,选择用于存储列表文件的文件夹,然后点击「保存」。 The archive exclusions.zip with two .txt files will be downloaded, one for each of the lists. 您可以通过添加新排除项或删除旧排除项来直接编辑它们。
在目标设备上,打开 AdGuard VPN,单击 排除,然后选择 网站 或 应用。 单击 导入排除项,选择接收到的存档。
统计数据
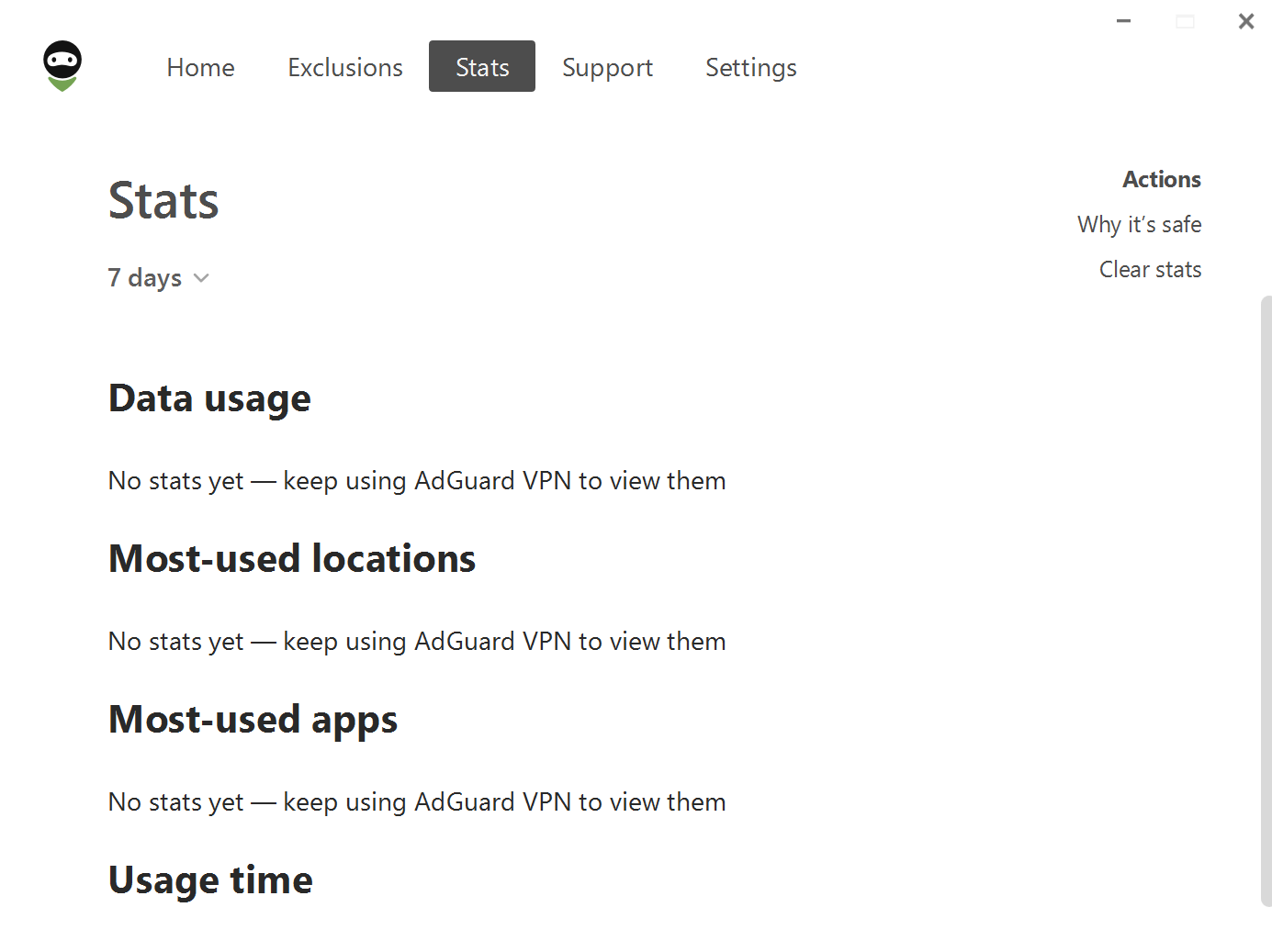
统计屏幕显示有关您的数据使用情况的详细信息,按位置和应用程序分类。 它突出显示您最常用的位置和应用程序。 您可以访问不同时间段的统计数据:每日、每月或您使用 AdGuard VPN for Windows 的整个时间段。
最重要的是,所有这些信息都只存储在您的设备上,确保只有您才能查看。 只有AdGuard VPN订阅用户才能访问统计数字功能。
设置
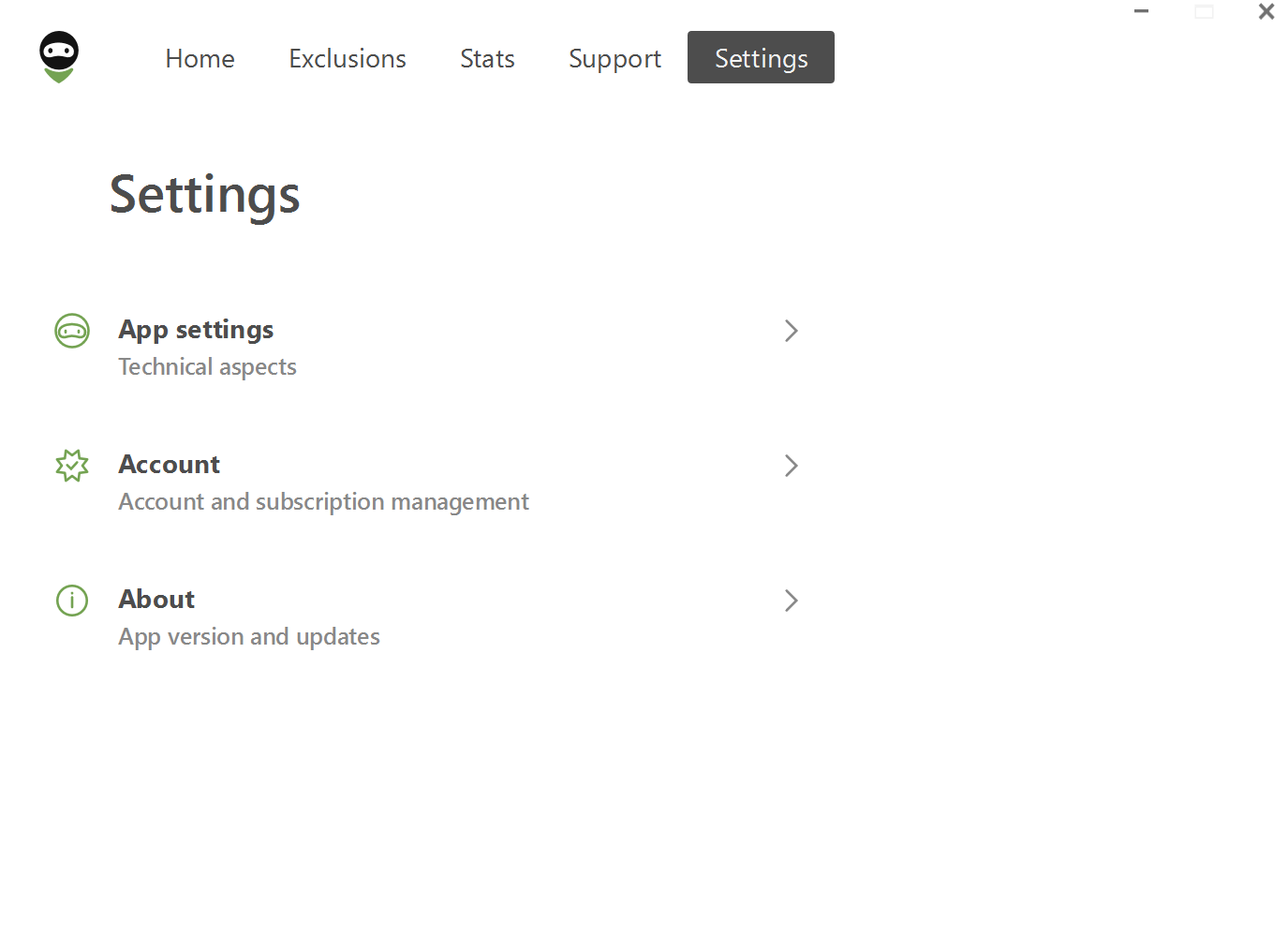
第四个选项卡包含可帮助您自定义应用程序的部分。
应用程序设置
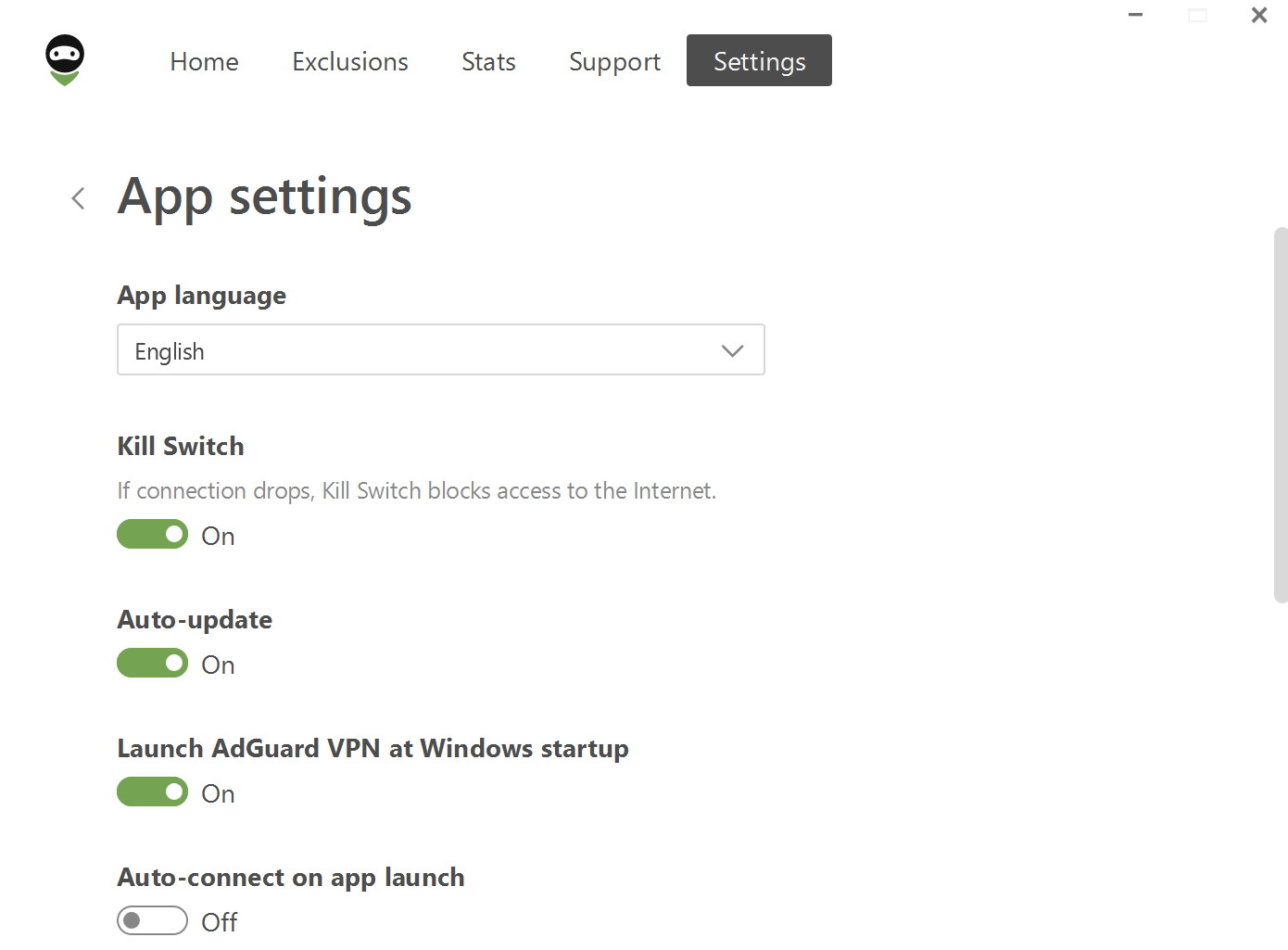
在"应用程序设置"部分,您可以设置应用程序语言,还可以启用 "Kill Switch",如果 VPN 连接中断,它将阻止访问互联网。紧急开关 如果你在连接到公共 Wi-Fi 或移动网络时发现自己没有 VPN 保护,就需要这样做来防止入侵者获取你的数据。
您还可以一键启动以下功能:「自动更新」、「随 Windows 开机启动 AdGuard VPN」、「应用开启时自动连接」,以及「允许 AdGuard 收集与应用程序使用情况有关的匿名数据」,以便 AdGuard 团队获得潜在可用性问题的信息。 在这里,您还可以将主题更改为 浅色,系统,或 深色。
页面底部还有两部分内容:「DNS 服务器」和「高级设置」。
DNS 服务器
DNS 服务器 选项卡允许您添加自己的 DNS 服务器 — 手动或从列表中添加。 用户可以设置任何提供商的 DNS 服务器。 我们建议您添加 AdGuard DNS,因为它除了标准功能外还可以拦截广告、跟踪和网络钓鱼。
高级设置
如果不更改高级设置,您也完全可以正常使用 AdGuard VPN Windows 版 。但如果您愿意花时间了解这些设置的功能,那么高级设置就可以发挥很大的作用。
操作模式
尽管有两种运行模式,包括 VPN 和 SOCKS5,我们建议用户只使用默认选择的模式,即 VPN。 当用户启用 VPN 模式时,您设备的所有流量都将通过 AdGuard VPN 定向,而在 SOCKS5 模式下,AdGuard VPN 使用本地代理服务器,其他应用程序可以使用它来重定向它们的流量。
日志记录级别
共有两个记录级别:「默认记录」和「记录全部」。 默认情况下启用第一个选项。 只有在我们的支持团队要求您这样做时,才应启动「记录全部」选项。 长时间在此模式下使用该应用程序会导致电池消耗增加。
所有日志都保存在本地设备上。有需要的话,您可以将日志记录发给我们的技术支持团队。
使用 QUIC 协议
这是一项实验性功能,使 AdGuard 能够使用高级 QUIC 加密协议。 此功能有许多优点,但最值得注意的是,它可以在非理想的条件下改善连接质量,例如,在用户使用移动互联网或连接到公共 Wi-Fi 网络时。
使用 Wintun

Wintrun是一种流量路由驱动程序,通常用于Windows上的VPN实现,通过创建虚拟网络适配器来改善VPN连接的质量。 默认情况下,AdGuard VPN 使用常规的 WFP 驱动程序(Windows 7 使用 TDI 驱动程序)。
子网排除项
此功能允许您添加子网以排除连接到您的网络的特定设备的流量。 例如,您的机器人吸尘器。
其他标签
关于
「关于」标签中有当前版本 AdGuard VPN Windows 版的信息,更新按钮,以及 AdGuard VPN 官网、EULA(最终用户许可协议)、隐私政策的链接。
账号
在这里您可以查看关于许可证状态的信息,以及您个人的 AdGuard 账号链接。用户可以在账号里管理当前的订阅或购买新的订阅。
支持
此选项卡旨在解决用户的问题:您可以在此处找到常见问题解答页面的链接、报告错误或留下反馈意见,以及在支持团队要求时导出日志。